类别:程序开发
日期:2022-11-29 浏览:3912 评论:0
C# 将WinForm项目打包成exe安装包,并创建快捷方式 (vs2019))
第一步 下载扩展Microsoft Visual Studio Installer Projects
1.扩展 => 管理扩展
2.搜索并下载Microsoft Visual Studio Installer Projects
3.关闭VS后自动弹窗,手动点击安装
第二步:右击解决方案 => 添加 => 新建项目
第三步:项目创建成功之后,添加文件
1.右击Application Folder(应用程序文件夹) => Add => 文件
2.把你需要打包的项目下 => bin => Debug文件夹下的所有文件一个一个添加到Application Folder(应用程序文件夹)中(注:项目不同文件多少不一致,全部添加)
第四步:添加卸载程序 (C:\Windows\System32)msiexec.exe
1.右击Application Folder(应用程序文件夹) => Add => 文件 =>把msiexec.exe文件添加到Application Folder(应用程序文件夹)
2.添加后如下
3.右击msiexec.exe文件 => 点击Create Shortcut to msiexec.exe
4.得到以下文件
5.点击AutoScreen(您建的项目)将ProductCode 属性的值复制
6.点击Shortcut to msiexec.exe => 将复制的ProductCode 属性值 粘贴在Arguments 属性中,然后在最前面加上 /X (注:/X后有一个空格)
7.最后将卸载拖动到User‘s Programs Menu(用户的程序菜单)
第五步:添加运行时环境
1.右击 Application Folder => Add =>项目输出
2.选择项目、主输出 => 点击确定
3.得到输出文件
4.创建了一个主输出文件的快捷方式,拖进用户桌面
5.右击自动截图程序(您建的项目)=> 属性
6.点击Prerequisites…
7.选择如下选项 => 确定(此处选择所使用的.net的版本,我选用的是如图版本)
第六步:添加程序图标(可不添加直接跳过这步骤)
1.在Application Folder添加图标文件
2.右键User’s Desktop下的快捷方式文件=>选择属性
3.双击ICON属性弹出选择框
4.选择刚刚添加的ICON文件
5.选中图标才能点击OK
第七步:生成项目
1.右击自动截图程序(您建的项目)=> 生成
2.得到如下文件,即可安装exe并运行


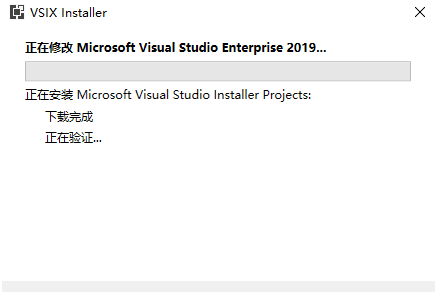
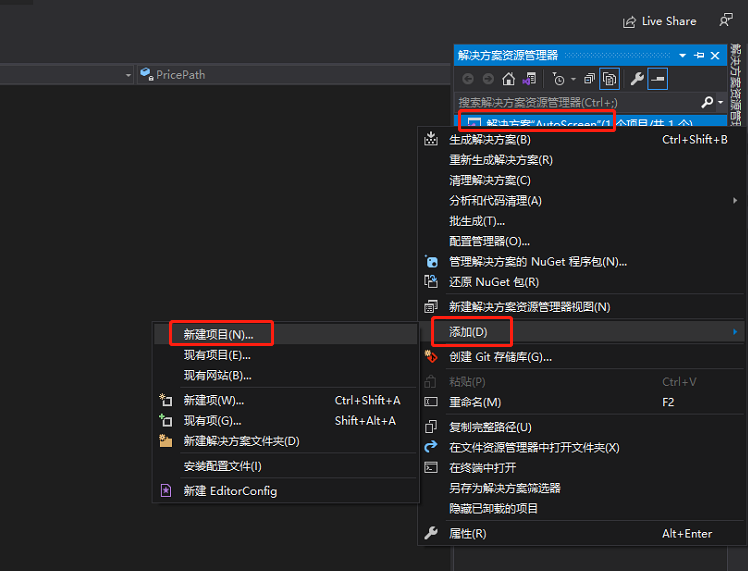
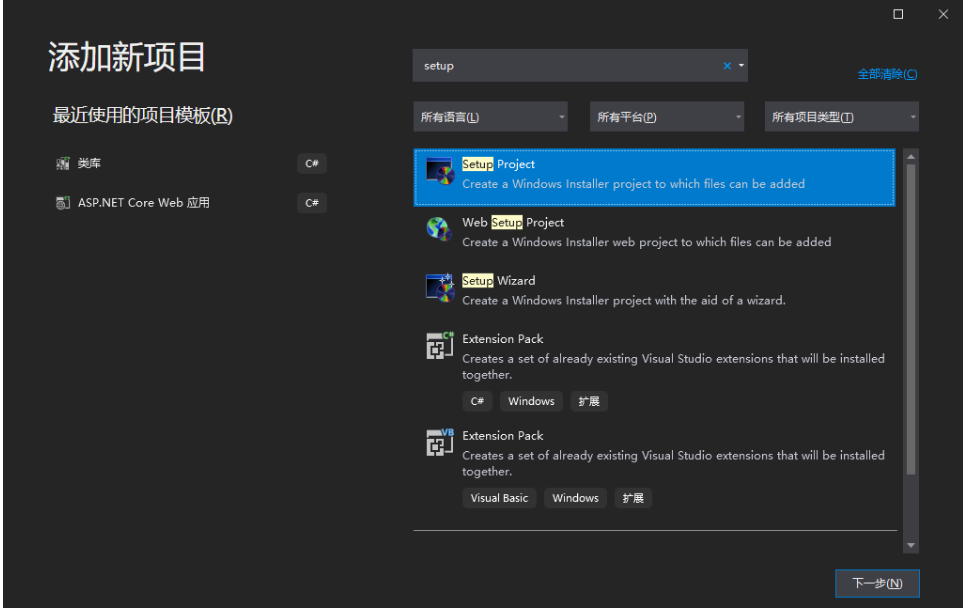
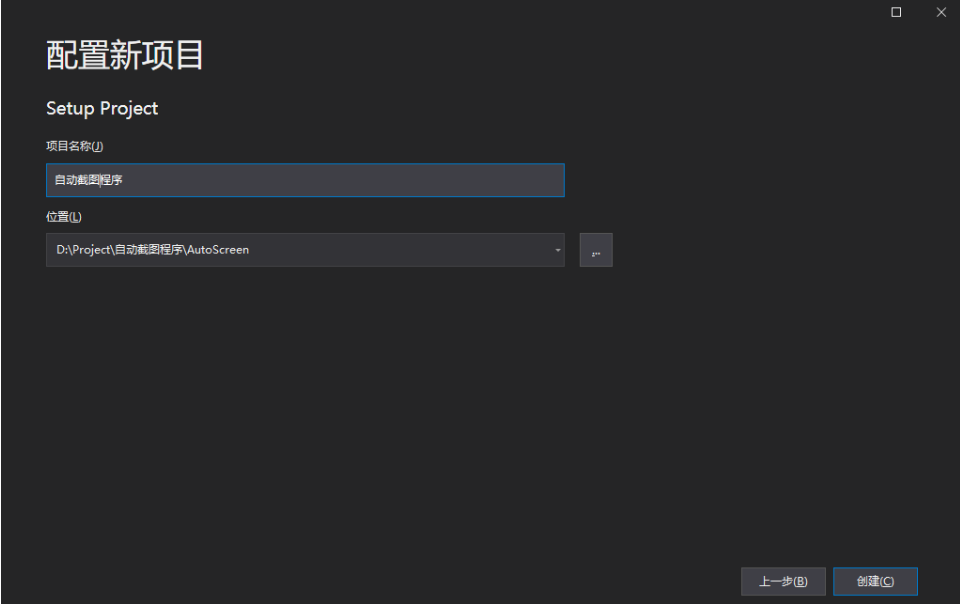
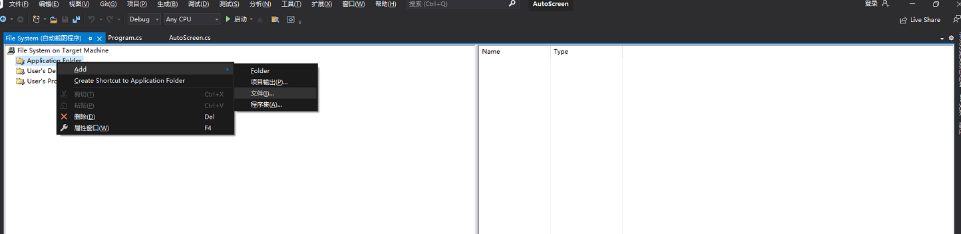

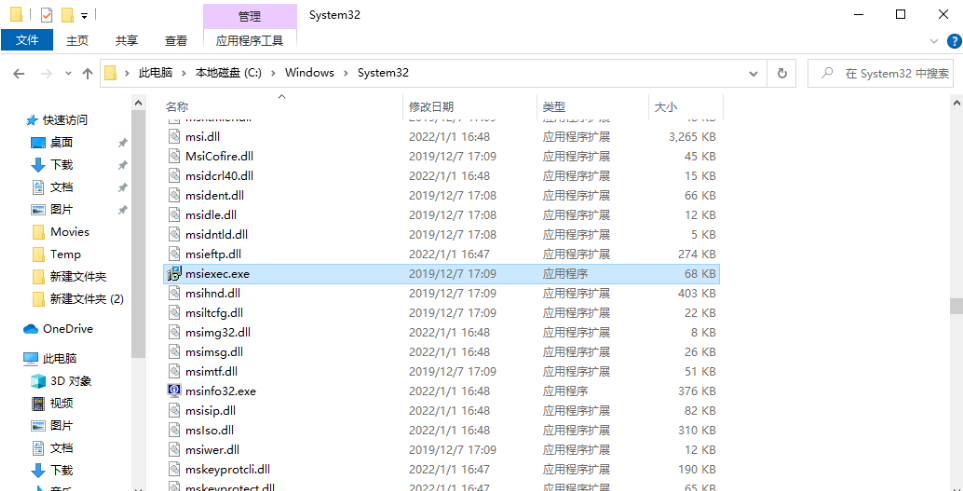
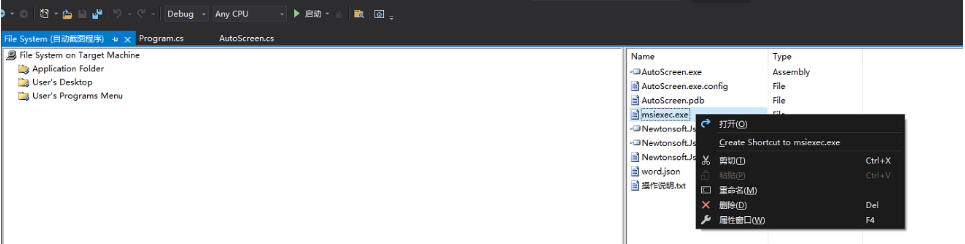
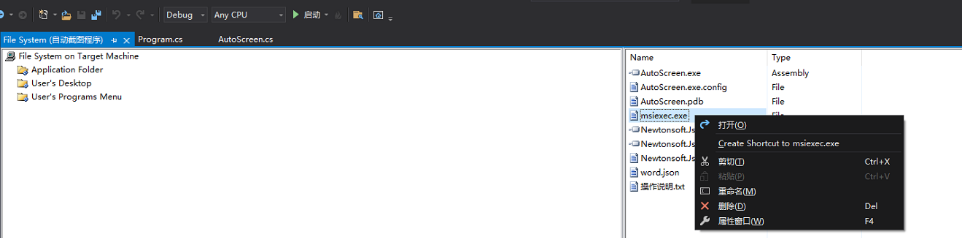
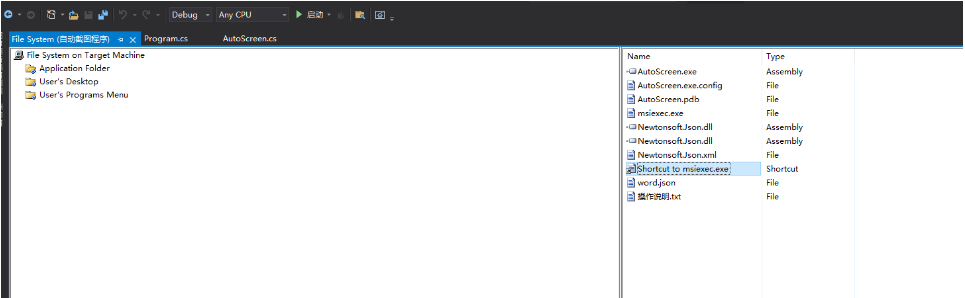
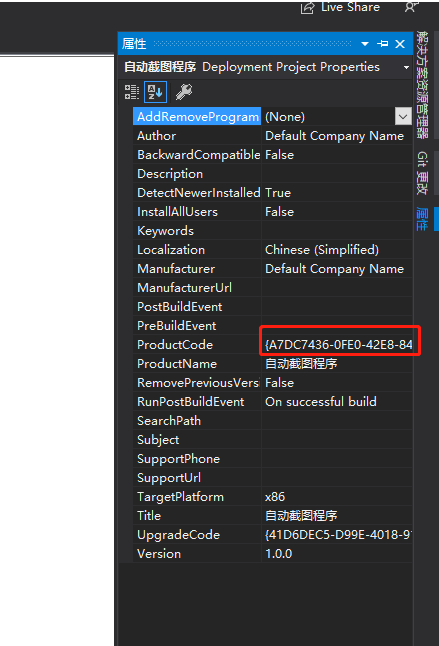
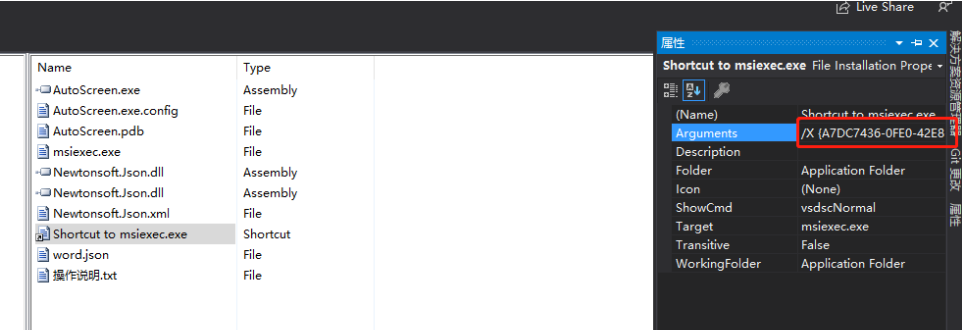





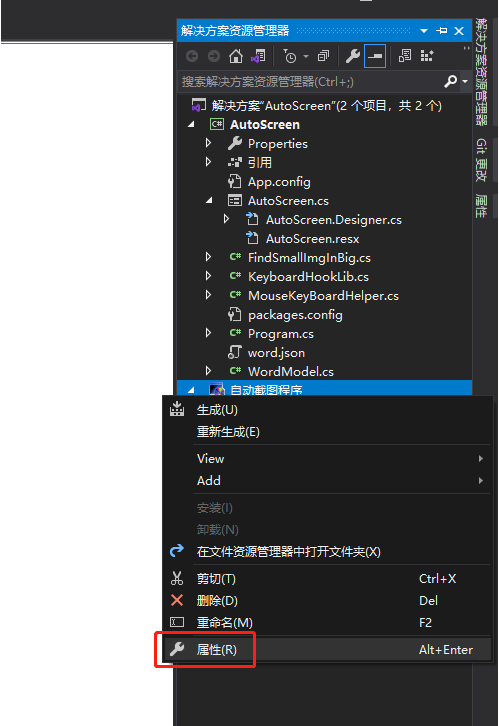
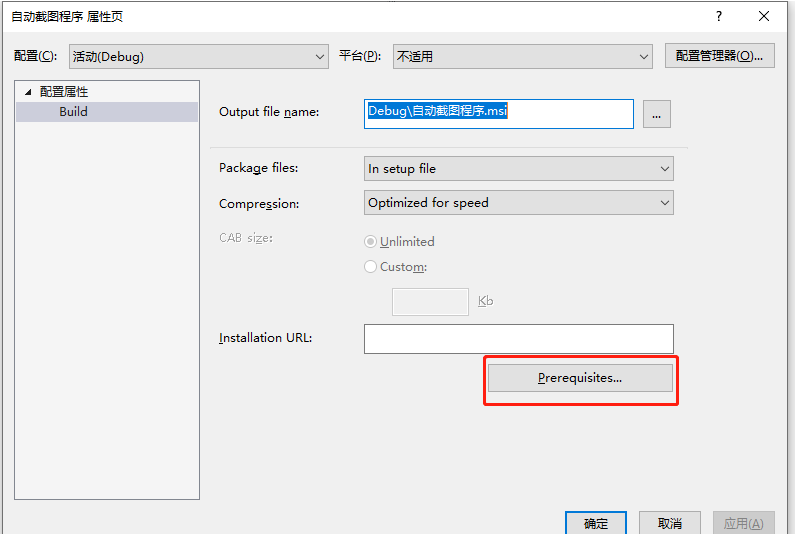

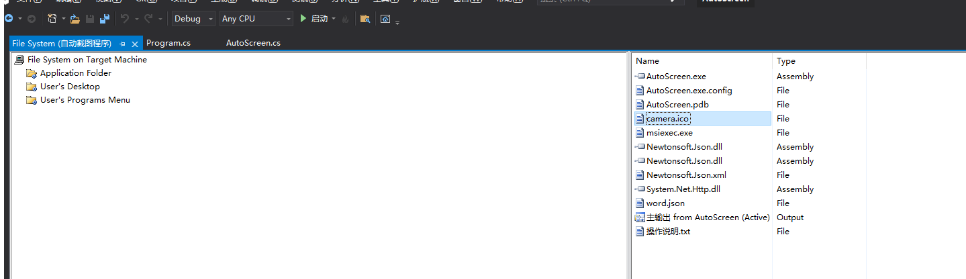

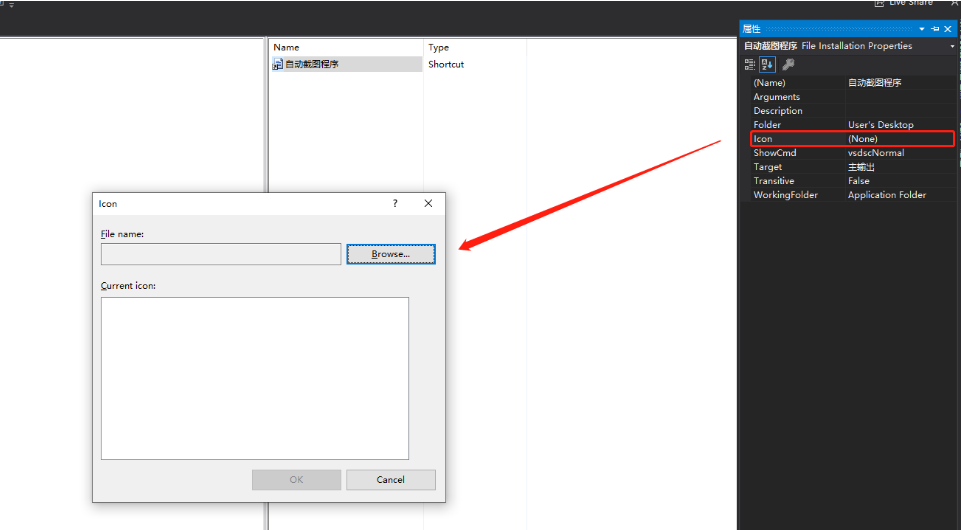
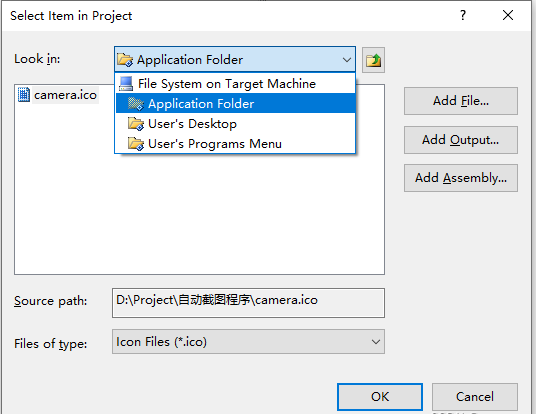

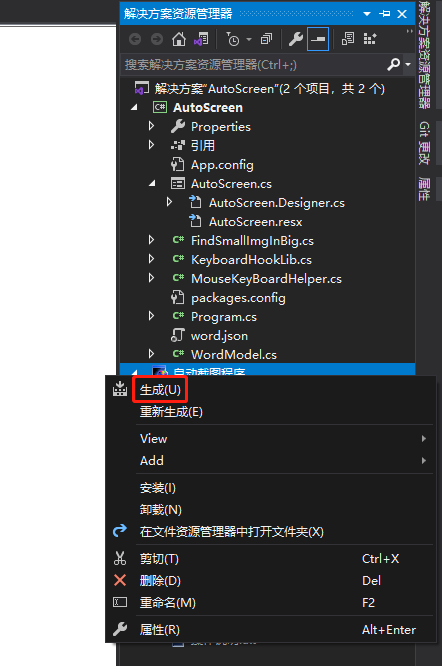
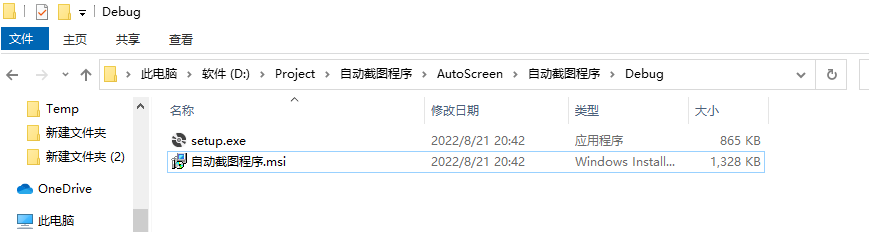



发表评论 / 取消回复