类别:控件工具
日期:2020-10-03 浏览:2546 评论:0
Website
http://www.hzhcontrols.com/
NetWinform自定义控件
English README.md(github)
English README.md(gitee)
介绍
c#winform自定义控件,对触屏具有更好的操作支持,项目是基于framework4.0,完全原生控件开发,没有使用任何第三方控件,你可以放心的用在你的项目中。
博客地址:https://www.cnblogs.com/bfyx
GitHub:https://github.com/kwwwvagaa/NetWinformControl
码云:https://gitee.com/kwwwvagaa/net_winform_custom_control.git
欢迎前来交流探讨:点击加入QQ群568015492
源码仅用于交流学习,开源协议为Apache License 2.0,如商业使用请进群联系群主授权
来都来了,点个Star再走吧
NuGet
Install-Package HZH_Controls以下列出内容仅为部分控件,更多控件效果,请下载源码查看Demo运行效果!样例
1、提示窗效果图
if (FrmDialog.ShowDialog(this, "是否再显示一个没有取消按钮的提示框?", "模式窗体测试", true) == System.Windows.Forms.DialogResult.OK)
{
FrmDialog.ShowDialog(this, "这是一个没有取消按钮的提示框", "模式窗体测试");
}2、多输入窗体
FrmInputs frm = new FrmInputs("动态多输入窗体测试",
new string[] { "姓名", "电话", "身份证号", "住址" },
new Dictionary<string, HZH_Controls.TextInputType>() { { "电话", HZH_Controls.TextInputType.Regex }, { "身份证号", HZH_Controls.TextInputType.Regex } },
new Dictionary<string, string>() { { "电话", "^1\\d{10}$" }, { "身份证号", "^\\\d{18}$" } },
new Dictionary<string, KeyBoardType>() { { "电话", KeyBoardType.UCKeyBorderNum }, { "身份证号", KeyBoardType.UCKeyBorderNum } },
new List<string>() { "姓名", "电话", "身份证号" });
frm.ShowDialog(this);/// <summary>
/// 功能描述:构造函数
/// 作 者:HZH
/// 创建日期:2019-08-05 10:57:26
/// 任务编号:POS
/// </summary>
/// <param name="strTitle">窗体标题</param>
/// <param name="args">输入项名称</param>
/// <param name="inTypes">输入项对应输入类型,key:输入项名称,如不设置默认不控制输入</param>
/// <param name="regexs">输入项对应正则规则,当imTypes=Regex时有效,key:输入项名称,如不设置默认不控制输入</param>
/// <param name="keyBoards">文本框键盘,key:输入项名称,如不设置默认英文键盘</param>
/// <param name="mastInputs">必填输入项名称</param>
/// <param name="defaultValues">输入项默认值,key:输入项名称</param>
public FrmInputs( string strTitle, string[] inPutLabels, Dictionary<string, TextInputType> inTypes = null, Dictionary<string, string> regexs = null, Dictionary<string, HZH_Controls.Controls.KeyBoardType> keyBoards = null, List<string> mastInputs = null, Dictionary<string, string> defaultValues = null)3、Temp1窗体
//新建窗体FrmTemp1Test继承HZH_Controls.Forms.FrmTemp1FrmTemp1Test frm = new FrmTemp1Test();frm.ShowDialog(this);4、有确定取消的窗体1
//新建窗体FrmOKCancel1Test继承HZH_Controls.Forms.FrmWithOKCancel1FrmOKCancel1Test frm = new FrmOKCancel1Test();frm.ShowDialog(this);5、有确定取消的窗体2
//新建窗体FrmOKCancel2Test继承HZH_Controls.Forms.FrmWithOKCancel2FrmOKCancel2Test frm = new FrmOKCancel2Test();frm.ShowDialog(this);6、单标题窗体
//新建窗体FrmWithTitleTest继承HZH_Controls.Forms.FrmWithTitleFrmWithTitleTest frm = new FrmWithTitleTest();frm.ShowDialog(this);7、控件
文本框键盘效果
手写输入需要搜狗的手写支持,请复制HandInput文件夹到运行目录下
时间控件效果
下拉列表数据绑定
//使用方法同原生ComboBox类似
List<KeyValuePair<string, string>> lstCom = new List<KeyValuePair<string, string>>();
for (int i = 0; i < 5; i++){
lstCom.Add(new KeyValuePair<string, string>(i.ToString(), "选项" + i));
}
this.ucComboBox1.Source = lstCom;this.ucComboBox2.Source = lstCom;this.ucComboBox1.SelectedIndex = 1;this.ucComboBox2.SelectedIndex = 1;树数据绑定
//使用方法同原生Treeview相同,设置属性IsShowByCustomModel=true则启用自定义模式,否则为原始树
for (int i = 0; i < 5; i++){
TreeNode tn = new TreeNode(" 父节点" + i);
for (int j = 0; j < 5; j++) { tn.Nodes.Add(" 子节点" + j);
}
this.treeViewEx1.Nodes.Add(tn);}列表数据绑定
//可自定义颜色字体等
List<ListEntity> lst = new List<ListEntity>();
for (int i = 0; i < 5; i++){
lst.Add(new ListEntity() { ID = i.ToString(), Title = "选项" + i, ShowMoreBtn = true, Source = i });
}
this.ucListExt1.SetList(lst);横向列表数据绑定
List<KeyValuePair<string, string>> lstHL = new List<KeyValuePair<string, string>>();
for (int i = 0; i < 30; i++){
lstHL.Add(new KeyValuePair<string, string>(i.ToString(), "选项" + i));
}
this.ucHorizontalList1.DataSource = lstHL;8、Datagridview
List<DataGridViewColumnEntity> lstCulumns = new List<DataGridViewColumnEntity>();
lstCulumns.Add(new DataGridViewColumnEntity() {
DataField = "ID", HeadText = "编号", Width = 70, WidthType = SizeType.Absolute });
lstCulumns.Add(new DataGridViewColumnEntity() {
DataField = "Name", HeadText = "姓名", Width = 50, WidthType = SizeType.Percent });
lstCulumns.Add(new DataGridViewColumnEntity() { DataField = "Age", HeadText = "年龄", Width = 50, WidthType = SizeType.Percent });
lstCulumns.Add(new DataGridViewColumnEntity() { DataField = "Birthday", HeadText = "生日", Width = 50, WidthType = SizeType.Percent, Format = (a) => { return ((DateTime)a).ToString("yyyy-MM-dd"); } });
lstCulumns.Add(new DataGridViewColumnEntity() { DataField = "Sex", HeadText = "性别", Width = 50, WidthType = SizeType.Percent, Format = (a) => { return ((int)a) == 0 ? "女" : "男"; } });
this.ucDataGridView1.Columns = lstCulumns;this.ucDataGridView1.IsShowCheckBox = true;
List<object> lstSource = new List<object>();
for (int i = 0; i < 20; i++){ TestModel model = new TestModel() { ID = i.ToString(), Age = 3 * i, Name = "姓名——" + i, Birthday = DateTime.Now.AddYears(-10), Sex = i % 2 };
lstSource.Add(model);}this.ucDataGridView1.DataSource = lstSource;this.ucDataGridView1.First();当使用分页控件时,不再需要指定DataSource数据源属性,只需要指定翻页控件的DataSource属性即可
如果预置的表格行无法满足你的需求,你还可以自定义行控件,具体做法为:
新增自定义控件,实现接口IDataGridViewRow
参照UCDataGridViewRow实现你自定义的行
设置datagridview的RowType属性即可
Page属性定义了翻页控件,如果UCPagerControl不满足你的需求,请自定义翻页控件并继承UCPagerControlBase, 当为空时不启用翻页控件,当启用翻页控件时每页将显示适当的数据,不再出现滚动条。
9、翻页控件
另一种分页控件样式
List<DataGridViewColumnEntity> lstCulumns = new List<DataGridViewColumnEntity>();
lstCulumns.Add(new DataGridViewColumnEntity() { DataField = "ID", HeadText = "编号", Width = 70, WidthType = SizeType.Absolute });
lstCulumns.Add(new DataGridViewColumnEntity() { DataField = "Name", HeadText = "姓名", Width = 50, WidthType = SizeType.Percent });
lstCulumns.Add(new DataGridViewColumnEntity() { DataField = "Age", HeadText = "年龄", Width = 50, WidthType = SizeType.Percent });
lstCulumns.Add(new DataGridViewColumnEntity() { DataField = "Birthday", HeadText = "生日", Width = 50, WidthType = SizeType.Percent, Format = (a) => { return ((DateTime)a).ToString("yyyy-MM-dd"); } });
lstCulumns.Add(new DataGridViewColumnEntity() { DataField = "Sex", HeadText = "性别", Width = 50, WidthType = SizeType.Percent, Format = (a) => { return ((int)a) == 0 ? "女" : "男"; } });
this.ucDataGridView1.Columns = lstCulumns;this.ucDataGridView1.IsShowCheckBox = true;List<object> lstSource = new List<object>();
for (int i = 0; i < 20; i++){ TestModel model = new TestModel() { ID = i.ToString(), Age = 3 * i, Name = "姓名——" + i, Birthday = DateTime.Now.AddYears(-10), Sex = i % 2 };
lstSource.Add(model);}UCPagerControl page = new UCPagerControl();
//UCPagerControl2 page = new UCPagerControl2();
page.DataSource = lstSource;this.ucDataGridView1.Page = page;this.ucDataGridView1.First();如果UCPagerControl不满足你的需求,请自定义翻页控件并继承UCPagerControlBase,比如改变样式,增加逻辑等等
如果需要下标从10开始的一页数据,可以设置StartIndex=10,然后调用GetCurrentSource()即可,用法如下:
m_page.DataSource=lstSource;m_page.PageSize = ShowCount;m_page.StartIndex=10;this.dgv.DataSource = m_page.GetCurrentSource();翻页控件可用于任何列表形式的控件,以上代码示例仅以datagridview说明用法,用法如下:
设置属性DataSource数据源
设置属性PageSize每页显示数据量
设置时间ShowSourceChanged,在时间中向目标控件设置当前页数据源
如果页面加载后没有显示第一页数据,可以手动调用一下GetCurrentSource()并赋值给目标控件即可,例如:
m_page.DataSource=lstSource;m_page.PageSize = ShowCount;this.dgv.DataSource = m_page.GetCurrentSource();10、气泡提示效果图(5种内置及自定义样式)
FrmTips.ShowTipsError(this, "Error提示信息");
FrmTips.ShowTipsInfo(this, "Info提示信息");
FrmTips.ShowTipsSuccess(this, "Success提示信息");
FrmTips.ShowTipsWarning(this, "Warning提示信息");
/*自定义可使用
public static FrmTips ShowTips(
Form frm,
string strMsg,
int intAutoColseTime = 0,
bool blnShowCoseBtn = true,
ContentAlignment align = ContentAlignment.BottomLeft,
Point? point = null,
TipsSizeMode mode = TipsSizeMode.Small,
Size? size = null,
TipsState state = TipsState.Default)
*/11、多线程操作等待
//此窗体一般用在耗时线程操作时显示等待动图,如下为多线程耗时操作时样例
ControlHelper.ThreadRunExt(this, () =>{ Thread.Sleep(5000);
ControlHelper.ThreadInvokerControl(this, () => {
FrmTips.ShowTipsSuccess(this, "FrmWaiting测试"); });
}, null, this);
//ControlHelper.ThreadRunExt为开启一个线程执行任务
//ControlHelper.ThreadInvokerControl为异步委托 调用控件/// <summary>
/// 使用一个线程执行一个操作
/// </summary>
/// <param name="parent">父控件</param>
/// <param name="func">执行内容</param>
/// <param name="callback">执行后回调</param>
/// <param name="enableControl">执行期间禁用控件列表</param>
/// <param name="blnShowSplashScreen">执行期间是否显示等待提示</param>
/// <param name="strMsg">执行期间等待提示内容,默认为“正在处理,请稍候...”</param>
/// <param name="intSplashScreenDelayTime">延迟显示等待提示时间</param>
public static void ThreadRunExt( Control parent, Action func, Action<object> callback, Control[] enableControl = null, bool blnShowSplashScreen = true, string strMsg = null, int intSplashScreenDelayTime = 200)12、菜单导航控件
List<MenuItemEntity> lstMenu = new List<MenuItemEntity>();
for (int i = 0; i < 5; i++){ MenuItemEntity item = new MenuItemEntity() { Key = "p" + i.ToString(), Text = "菜单项" + i, DataSource = "这里编写一些自定义的数据源,用于扩展" }; item.Childrens = new List<MenuItemEntity>(); for (int j = 0; j < 5; j++) { MenuItemEntity item2 = new MenuItemEntity() { Key = "c" + i.ToString(), Text = "菜单子项" + i + "-" + j, DataSource = "这里编写一些自定义的数据源,用于扩展" };
item.Childrens.Add(item2); } lstMenu.Add(item);}this.ucMenu1.DataSource = lstMenu;如果预置的样式无法满足你的需求,你还可以自定义节点控件,具体做法为:
新增自定义控件,实现接口IMenuItem,可分别定义父节点和子节点
参照UCMenuChildrenItem或UCMenuParentItem实现你自定义的节点
设置UCMenu的父节点ParentItemType属性和子节点ChildrenItemType属性即可
如果要修改节点样式,比如背景色等,可使用UCMenu的ParentItemStyles或ChildrenItemStyles,比如
this.ucMenu1.ParentItemStyles = new Dictionary<string, object>() { {"BackColor",Color.Red } };
this.ucMenu1.ChildrenItemStyles = new Dictionary<string, object>() { {"BackColor",Color.Yellow } };菜单默认显示样式为Fill,当菜单项较多时会导致子项无法显示,此时你应修改菜单样式为Top即可
this.ucMenu1.MenuStyle = MenuStyle.Top;13、按钮组
ucBtnsGroup1.DataSource = new Dictionary<string, string>() { { "1", "男" }, { "0", "女" } };
ucBtnsGroup2.IsMultiple = true;ucBtnsGroup2.DataSource = new Dictionary<string, string>() { { "1", "河南" }, { "2", "北京" }, { "3", "湖南" }, { "4", "上海" } };
ucBtnsGroup2.SelectItem = new List<string>() { "2","3"};14、Tab页
15、步骤控件
16、有标题的面板
17、进度条
进度条支持圆环或扇形显示,支持百分比和数值显示



18、面包屑导航

19、开关
20、ListView
ListView的项元素提供了接口实现,当你觉得我写的子项并不能满足你的需求的时候,你可以添加一个控件,实现接口,然后将你的控件指定给Listview的属性ItemType即可了。
同样的,我也提供了翻页控件,属性Page,只要是继承UCPagerControlBase的翻页控件都可以兼容哦,当然你也可以不用翻页控件。
看一下调用吧
List<object> lstSource = new List<object>();
for (int i = 0; i < 200; i++){ lstSource.Add("项-" + i);}
//使用分页控件var page = new UCPagerControl2();
page.DataSource = lstSource;this.ucListView1.Page = page;
//不使用分页控件//this.ucListView1.DataSource = lstSource;21、水波
22、波形图表

//timer事件中定时随机添加数字Random r = new Random();int i = r.Next(100, 1000);this.ucWaveWithSource1.AddSource(i.ToString(), i);23、树表格

private void FrmTemp1Test_Load(object sender, EventArgs e) {
this.ucDataGridView1.RowType = typeof(UCDataGridViewTreeRow);
this.ucDataGridView1.IsAutoHeight = true;
List<DataGridViewColumnEntity> lstCulumns = new List<DataGridViewColumnEntity>();
lstCulumns.Add(new DataGridViewColumnEntity() { DataField = "ID", HeadText = "编号", Width = 70, WidthType = SizeType.Absolute });
lstCulumns.Add(new DataGridViewColumnEntity() { DataField = "Name", HeadText = "姓名", Width = 50, WidthType = SizeType.Percent });
lstCulumns.Add(new DataGridViewColumnEntity() { DataField = "Age", HeadText = "年龄", Width = 50, WidthType = SizeType.Percent });
lstCulumns.Add(new DataGridViewColumnEntity() { DataField = "Birthday", HeadText = "生日", Width = 50, WidthType = SizeType.Percent, Format = (a) => { return ((DateTime)a).ToString("yyyy-MM-dd"); } });
lstCulumns.Add(new DataGridViewColumnEntity() { DataField = "Sex", HeadText = "性别", Width = 50, WidthType = SizeType.Percent, Format = (a) => { return ((int)a) == 0 ? "女" : "男"; } });
this.ucDataGridView1.Columns = lstCulumns;
this.ucDataGridView1.IsShowCheckBox = true;
List<object> lstSource = new List<object>();
for (int i = 0; i < 200; i++)
{
TestModel model = new TestModel()
{
ID = i.ToString(),
Age = 3 * i,
Name = "姓名——" + i,
Birthday = DateTime.Now.AddYears(-10),
Sex = i % 2
};
lstSource.Add(model);
AddChilds(model, 5);
}
var page = new UCPagerControl2();
page.DataSource = lstSource;
this.ucDataGridView1.Page = page;
this.ucDataGridView1.First();
}
private void AddChilds(TestModel tm, int intCount) {
if (intCount <= 0)
return;
tm.Childrens = new List<TestModel>();
for (int i = 0; i < 5; i++)
{
TestModel model = new TestModel()
{
ID = i.ToString(),
Age = 3 * i,
Name = intCount + "——" + i,
Birthday = DateTime.Now.AddYears(-10),
Sex = i % 2
};
tm.Childrens.Add(model);
AddChilds(model, intCount - 1);
}
}24、表格下拉框
List<DataGridViewColumnEntity> lstCulumns = new List<DataGridViewColumnEntity>();
lstCulumns.Add(new DataGridViewColumnEntity() { DataField = "ID", HeadText = "编号", Width = 70, WidthType = SizeType.Absolute });
lstCulumns.Add(new DataGridViewColumnEntity() { DataField = "Name", HeadText = "姓名", Width = 100, WidthType = SizeType.Absolute });lstCulumns.Add(new DataGridViewColumnEntity() { DataField = "Age", HeadText = "年龄", Width = 100, WidthType = SizeType.Absolute });lstCulumns.Add(new DataGridViewColumnEntity() { DataField = "Birthday", HeadText = "生日", Width = 120, WidthType = SizeType.Absolute, Format = (a) => { return ((DateTime)a).ToString("yyyy-MM-dd"); } });lstCulumns.Add(new DataGridViewColumnEntity() { DataField = "Sex", HeadText = "性别", Width = 100, WidthType = SizeType.Absolute, Format = (a) => { return ((int)a) == 0 ? "女" : "男"; } });this.ucComboxGrid1.GridColumns = lstCulumns;List<object> lstSourceGrid = new List<object>();for (int i = 0; i < 100; i++){ TestModel model = new TestModel() { ID = i.ToString(), Age = 3 * i, Name = "姓名——" + i, Birthday = DateTime.Now.AddYears(-10), Sex = i % 2 }; lstSourceGrid.Add(model);}this.ucComboxGrid1.GridDataSource = lstSourceGrid;25、滑块

26、文字提示(toolTips)

HZH_Controls.Forms.FrmAnchorTips.ShowTips(button1, "测试提示信息\nLEFT", AnchorTipsLocation.LEFT);HZH_Controls.Forms.FrmAnchorTips.ShowTips(button1, "测试提示信息\nRIGHT", AnchorTipsLocation.RIGHT);HZH_Controls.Forms.FrmAnchorTips.ShowTips(button1, "测试提示信息\nTOP", AnchorTipsLocation.TOP);HZH_Controls.Forms.FrmAnchorTips.ShowTips(button1, "测试提示信息\nBOTTOM", AnchorTipsLocation.BOTTOM);26、LED数字
27、滚动文字



28、仪表

29、管道
30、瓶子

31、传送带
32、管道阀门


33、鼓风机

34、信号灯
35、警灯

36、温度计

37、组织架构图
38、图标
39、柱状图
40、饼状图
40、折线图
41、雷达图
42、资源加载窗体
43、金字塔图

44、控件水印组件
45、表单验证组件

46、采样控件
注意观察控件交叉的地方,没有遮挡。控件根据设置的驱动裁剪有效工作区域来实现无遮挡。47、倒影组件
48、导航菜单
49、分隔标签线

50、时间轴
51、穿梭框
52、引用区块

git下载地址
https://gitee.com/kwwwvagaa/net_winform_custom_control
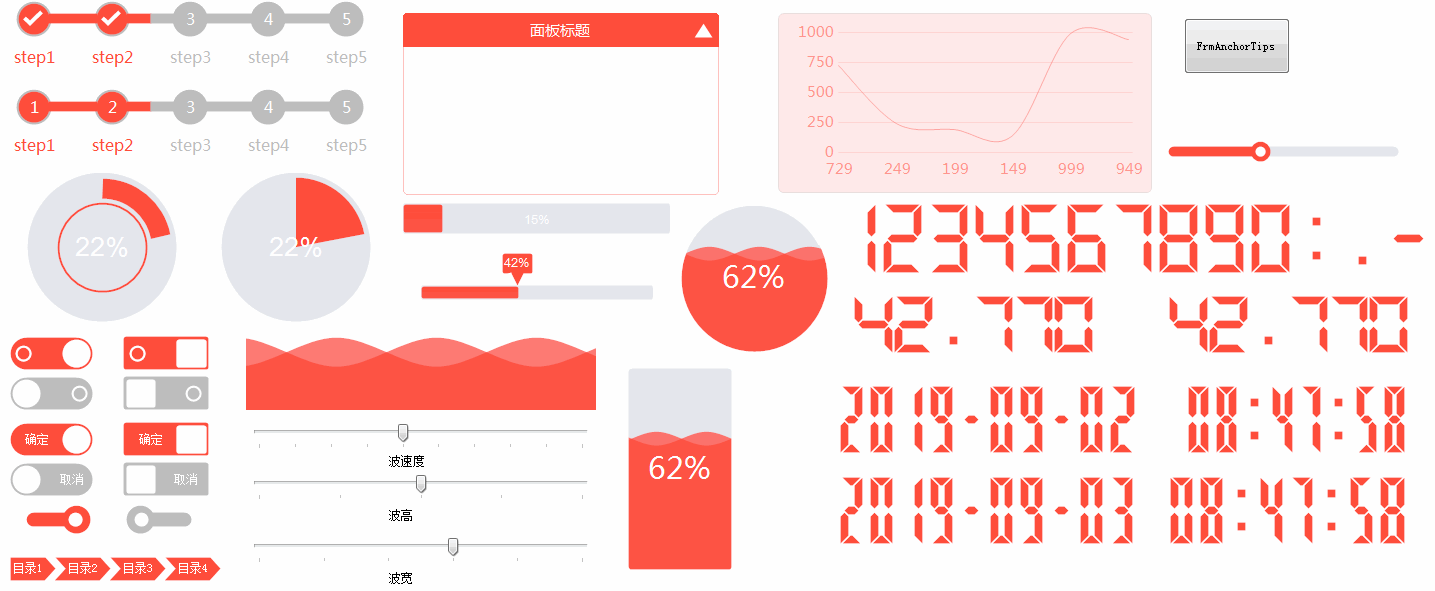
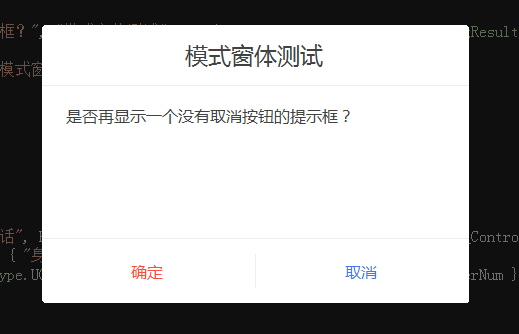
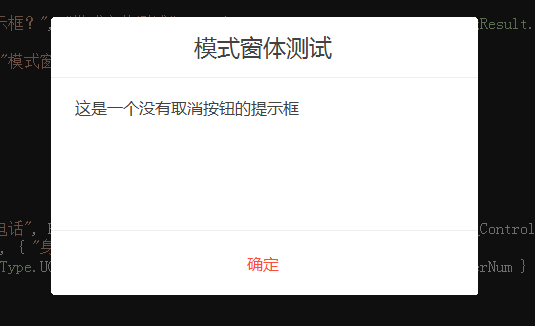











































发表评论 / 取消回复